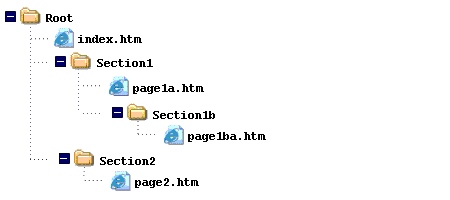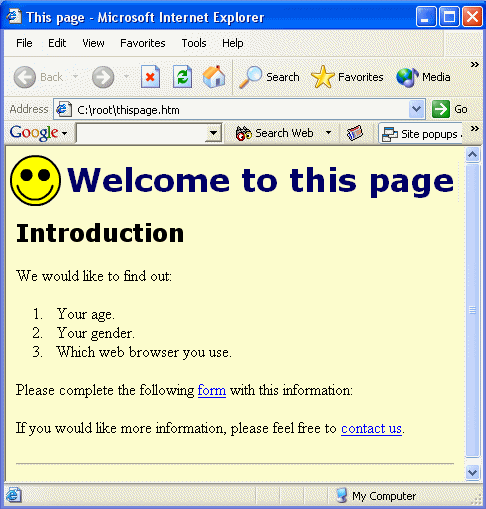![]() Click on the headings to open them. They will open on this page. Open the following link
for further
information about these headings if required.
Click on the headings to open them. They will open on this page. Open the following link
for further
information about these headings if required.
Your browser does not support these headings. To ensure that the contents remain accessible, they have been automatically opened so that all the information on the page is displayed.
However, to take advantage of the headings and to ensure that the layout and design of this site are displayed correctly, you are recommended to upgrade to a current version of one of the following standards compliant browsers:
- Internet Explorer (http://www.microsoft.com/ windows/ie/downloads/ default.mspx)
- Mozilla Firefox (http://www.mozilla.org/ products/firefox/)
- Opera (http://www.opera.com/download/)
Glossary links are included within this page. If a word appears as a link, clicking on this link will show the definition of the word in a 'pop-up window'. Select the following link for information about these glossary links if required.
- Select the links see the definitions in a pop-up window.
- NB. If you use pop-up window blocking software, you will need to deactivate it for pop-ups on this site to use the glossary links. Alternatively, all glossary definitions can be seen on the 'Glossary' page in the 'Resources' section.
- Use of the glossary links is JavaScript dependent. If JavaScript is disabled, it will be necessary to open the 'Glossary' page to view the definitions. Opening this page in a new window may allow you to refer more easily to the definitions while you navigate the site.
 Introduction
Introduction
The body of an HTML document contains the main display content. It is here that text, images, links, form elements, tables and lists are placed. The following paragraphs give a brief overview of each of the main types of content, with the exception of forms which are covered in the 'Web forms' section of this guide.
In each case, general information about controlling style and layout within tags is included. However, it is a good idea to consider the use of Cascading Style Sheets to create these effects (See the 'Introduction to CSS' section of this guide). This tends to lead to 'cleaner' HTML with less need for repetition of long tags with a great deal of attributes and values for style. It also makes it easier to alter styles across an entire page or series of pages and increases accessibility.
 Text
Text
 Text
elements
Text
elements
There are a range of elements used to format text. The main ones are headers, paragraphs and line breaks.
There are six levels of headers, marked by a tag with an 'h' followed by a number from 1 (the largest) to 6 (the smallest).
e.g.
<h1>This is my main header</h1>
Text can be positioned on a new line by inserting a line-break
(<br />) or in a new paragraph, by enclosing it in the
<p>...</p> tags.
e.g.
<p>This is the first paragraph</p>
<p>This is the second paragraph which includes a<br
/>line break in the middles of the line.</p>
which produces:
This is the first paragraph
This is the second paragraph which includes a
line break in the middles of the line.
Additionally, there are a number of styling tags which can, among other effects, underline, italicise or embolden text. Some of these are:
| Tag | Effect | Comment |
|---|---|---|
| <em>...</em> | Adds emphasis | (Usually renders in a browser as italicised text, but generally preferred to the italicise tag <i>...</i> as it allows the effect to be adapted in specific cases where, for example, the user is using a text-to-speech browser). |
| <strong>...</strong> | Makes text stronger | As above. Usually renders as bold but generally preferred to the <b>...</b> tag. |
| <def>...</def> | Indicates a definition. Usually renders as italics. | Other 'Logical styles' that indicate a particular effect that the browser may interpret in different ways include: <cite>...</cite> for titles, <code>...</code> to show sections of computer code, and <kbd>...</kbd> to represent typed text (usually renders as mono-spaced 'typewriter' style text). |
| <u>...</u> | Underlines text | Care is needed with the use of this tag as underlined text can frequently be confused with hyperlinks. |
| <sup>...</sup> | Places text above the horizontal line (e.g. for footnote numbering) | The <sub>..</sub> tag can also be used to create the opposite effect. |
| <s>...</s> | Produces a |
You can view the default sizes and fonts of the headers and paragraphs in your browser, along with the effects of some of the text styling tags above by selecting the 'view page' link in the following learning activity:
 Text
attributes and values
Text
attributes and values
 Alignment
Alignment
Paragraphs of text can be aligned using the 'align' attribute as follows:
<p align="center">Hello!</p>
This produces the following when placed in an HTML document:
Hello!
Similarly,
<p align="right">Hello!</p>
produces the following when placed in an HTML document:
Hello!
 <font>...</font>
<font>...</font>
For other formatting, the <font>...</font> tag
is required. This takes attributes that affect the chosen typeface,
size and colour, as follows:
| Attribute | Possible values | Comment |
|---|---|---|
| <font size="value"> | 1, 2, 3, 4, 5, 6, 7 +1, +2, +3, +4, +5, +6, +7 -1, -2, -3, -4, -5, -6, -7 |
The default size for paragraph text is 3, with higher
numbers producing larger text. The default size can also be increased or decreased by a certain amount by adding or subtracting by a value from 1 to 7. |
| font face="value" | Any font, or 'font family' (see comment). | It is important to remember that the user's computer may
not have particular fonts that you may wish to use. Using
common fonts is recommended, as is the use of 'font-families'
which provide the browser with information about which fonts
should be used as a replacement in a case where a particular
font is not available. Thus the use of the tag <font
face="Verdana, Arial, Helvetica, sans-serif">
tells the browser to use Arial if Verdana is not available,
followed by Helvetica, and finally by the default sans-serif
font.
|
| font-color="value" | A hash-mark (#), followed by a six-figure 'hexadecimal'
colour code.e.g. #FF0000 = red
|
There are 216 colours in the 'web-safe' colour palette. These colours are recommended as they are not subject to variation on different types of monitors and systems. The resources section contains a link to a palette of web-safe colours organised by either hue (colour) or value (lightness). This makes it easier to design appropriate colour schemes, using these colours. |
 <body>
attributes and values
<body>
attributes and values
Attributes and values can also be added to the body tag to set default text and link colours and background images and colours for the entire document.
E.g.
A background colour can be applied to the whole document by adding the following:
<body bgcolor="#00ffff">...the body
of the HTML page goes here...</body>
This adds the following blue background colour to the entire page:
The colour is added through the use of a six-figure 'hexadecimal'
colour code (in this case '#00ffff'). The code is preceded by a hash mark (#). A page containing the codes for the 216 'web-safe' colours can be found in the 'Further resources' section of this module.
Alternatively, a background image can be used as follows.
<body background="bluewhitebg.gif">...</body>
This 'tiles' the image across the screen, repeating it vertically and horizontally to produce a background. The
image (![]() )
is called "bluewhitebg.gif" and is saved in the same folder
as the document. The effect is as follows:
)
is called "bluewhitebg.gif" and is saved in the same folder
as the document. The effect is as follows:
Care must be taken when using such background images as they may not render well on the screen. If text is placed on top of backgrounds created using such images, this may also make the page difficult to read and affect its accessibility.
Text and link colours can be set using the following attributes with different values:
<body text="#000000" link="#000066"
vlink="#660066" alink="#ff6600">...</body>
This will apply the following colour options to the whole document:
text will be black (#000000).
links will be blue (#000066).
visited links will be purple (#660066).
active links will be orange (#ff6600).
 Links
Links
 Linking
text
Linking
text
The basic tag for creation of links is:
<a href="http://www.le.ac.uk">Click
to go to the University of Leicester homepage</a>
This produces a link as follows:
It is possible to change the link through adjusting the position of the tags:
<p>Click to go to <a href="http://www.le.ac.uk">the
University of Leicester</a> homepage</p>
This produces:
Click to go to the University of Leicester homepage
It is important to avoid enclosing other tags such as paragraph tags within the link tags as this is likely to prevent the link from working correctly.
A basic link will open in the same window. To open the link
in a new window, target="_blank" is added:
<p>Click to go to open <a href="http://www.le.ac.uk"
target="_blank">the University of Leicester</a>
homepage in a new window</p>
produces:
Click to go to open the University of Leicester homepage in a new window
Where these types of links are used, it is good practice to inform the user that the link opens in a new window and to ensure that such links are used consistently throughout. This is likely to reduce the usability problems that can occur when users are unaware that a new window has been opened and are thus confused by the fact the 'back' button appears to have been deactivated.
 Linking
images
Linking
images
Images can also be used as links:
<a href="http://www.le.ac.uk"><img src="leicester.gif"
width="192" height="54"></a>
This produces:
Linking from an image automatically adds a border around the
image. To remove this, border="0" is
added to the link. As with all images, it is also necessary
to add 'alt' text to provide an alternative description for
text-only browsers or in any situation when the image cannot
be displayed.
<a href="http://www.le.ac.uk"><img
src="leicester.gif" width="192" height="54"
border="0" alt="University of Leicester logo.
Click to go to home page." ></a>
produces the following:
 Email
links and links within pages
Email
links and links within pages
It is also possible to add a mailto link which automatically opens
the user's email program (if available) with the correct address
automatically filled in:
<p>Our email address is <a href="mailto:OnlineRM@le.ac.uk">OnlineRM@le.ac.uk</a></p>
This produces:
Our email address is OnlineRM@le.ac.uk
N.B. It is a good idea to add the email address in full within the link (as above) rather than using a link such as email us. This allows users who do not have or use an email program that can be automatically activated to see and copy the address easily.
A final type of link that can be used is a link within a page. This is done by inserting anchors in the page at the point you wish to link to The anchors are named using <a name="insert name here""></a> tags. The following tags produce anchor links to the headings 'Anchor 1' and 'Anchor 2'.
<h2><a name="Anchor1"></a>
Anchor 1</h2>
<p> </p>
<h2><a name="Anchor2"></a> Anchor 2</h2>
This produces:
To link to these anchors, the following code is used so that when the link is clicked, the user is taken to the appropriate anchor point.
<p>Link to <a href="#Anchor1">Anchor
1</a></p>
<p> </p>
<p>Link to <a href="#Anchor2">Anchor 2</a></p>
This produces the following links. Their effect can be seen by selecting them.
Such links can be used within a questionnaire to add skip patterns allowing participants to click on links to different different points in a one-page questionnaire depending on their answers to particular questions.
 Relative
and absolute linking
Relative
and absolute linking
Links between pages are of fundamental importance in the creation
of a website. Absolute linking involves the inclusion of the
entire URL as it would appear in the browser (e.g http://www.le.ac.uk/etc/etc.htm).
This would be the typical way of linking to external sites.
However, the usual method of linking pages of the same site and located on the same server is through the use of relative links. This section explains how these links work.
If all the site files are located in the same folder:
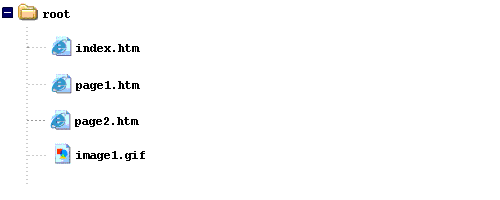
they are linked simply by adding the name of the document to be linked to.
E.g. For a link on the homepage (index.htm) to 'page1.htm', it is simply necessary to include the page name and extension in the link:
<a href="page1.htm">Page
1</a>If the folder was placed on the server for the URL 'http://www.le.ac.uk', the link would take the user to the following URL:
http://www.le.ac.uk/page1.htm
Similarly, if 'page2.htm' includes an image called 'image1.gif' it is simply necessary to link to the image through its name and extension.
<img src="image1.gif"
alt="description text goes here..." />
However, if the page is held in a folder:
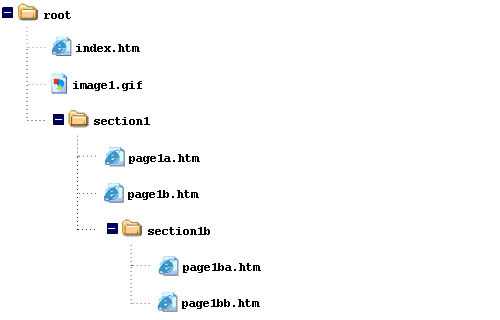
it is linked by including the folder name.
E.g. A link on the homepage (index.htm) to 'page1a.htm' is as follows:
<a href="section1/page1a.htm">Page
1a</a>The folder name must be included with a forward slash
E.g. 2. A link on the homepage (index.htm) to 'page1ba.htm' is as follows:
<a href="section1/section1b/page1ba.htm">Page
1ba</a>Both folder names in the path are included.
If the folder structure was then placed on the server for the URL 'http://www.le.ac.uk', the link would take the user to the following URL:
http://www.le.ac.uk/section1/section1b/page1ba.htm
For a link to a page further up the file tree, '../'
is added to the link.
E.g. for a link from 'page1ba.htm' to 'index.htm', the link would be as follows:
<a href="../../index.htm">Home
page</a>Using this notation in combination, it is possible to link to any file in the same site.
Consider the following folder structure:
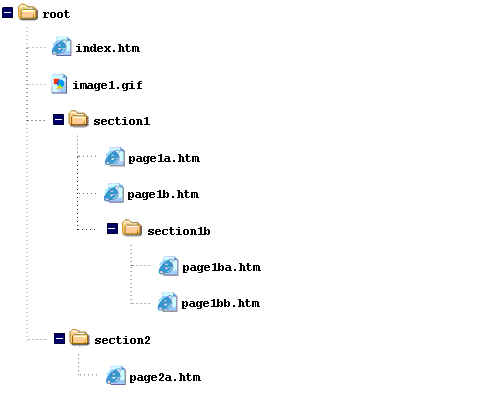
A link from 'page1ba.htm' to 'page2a.htm' would be as follows:
<a href="../../section2/page2a.htm">Page2a</a>
i.e. open the page called 'page2a.htm in the folder called 'section2' in the folder two levels above this one ('section1b').
and a link from 'page2a.htm' to 'page1ba.htm' would be:
<a href="../section1/section1b/page1ba.htm">Page1ba</a>
i.e. open the page called 'page1ba.htm in the folder called 'section1b' in the folder called 'section1' in the folder one level above this one ('section2').
 Images
Images
 Formats
Formats
Though others are available, the two most common types of
images in use on the internet remain the Graphic Interchange
Format (GIF) and Joint Photographic Experts Group formats (JPEG).
The filename extension for a gif is imagename.gif and
for a JPEG, imagename.jpg.
In general terms, the use of gifs is more appropriate for graphics with a limited number of colours or line drawings. Jpegs are suitable for images with a greater number of colours such as photographs.
In either case, it is essential that the correct extension is used for the image to work.
 Attributes
and values
Attributes
and values
As seen in the links section above, the basic tag for the insertion of an image is as follows:
<img src="imagename.gif" />
The image source (src) value is the path to the file name which can be expressed in absolute or relative terms (see the links section).
In addition to this, the following attributes and values are available for use. Some should be always be included, while others are optional.
| Attribute | Possible values | Comment |
|---|---|---|
| width="value" height="value" |
a value in pixels. E.g. width="50" height="50" |
Although an image that is included without the height and width attributes will display at its original size, it is good practice to always include them. This allows the browser to load the information more effectively and to layout the page correctly even before the image loads. This is helpful for slow connections. |
| alt="value" | A description of the purpose or function of the image
to allow its significance to be understood by users who
have text-only browsers or in any situation when the image
cannot be displayed. |
To make pages accessible, all images should have an alt
description. However, it is not necessary to describe every
detail. The text should give as concise an indication of
the image's function as possible. Where longer descriptions
are required, these should be provided through links. Images with no importance such as spacing images should be given an empty alt tag "" to make it clear that this is the case. Any images used for buttons, icons, logos etc, should provide the information in the clearest and most concise way possible. E.g. "*", "[?]", "[!]". |
| border="value" | A value in pixels. E.g. border="2" |
This is most commonly used to remove the border automatically placed around images used as links, by adding a value of "0". |
| align="value" | left, right top, middle, bottom E.g. align="top" |
To centre an image it is necessary to place it within
a centered paragraph using the <p></p> tags.
This can also be used to align left or right. The top, middle and bottom values align the image on the horizontal line. |
| hspace="value" vspace="value" |
A value in pixels E.g. vspace="10" hspace="10" |
Sets the space around the top and bottom edges (vspace)
and left and right edges (hspace) of and image. |
 Example
Example
The following full image tag:
<p align="center">Text<img
src="leicester.gif"alt="University of Leicester
logo." width="192" height="54" hspace="20"
vspace="10" border="5" align="top"
/ >Text.</p>produces the following:
Text  Text
Text
 Lists
Lists
 List elements
List elements
The creation of lists in web pages is straightforward. It basically involves the following tag pattern:
<type of list>
<list item>First list item</list item>
<list item>Second list item</list item>
<list item>Third list item</list item>
</type of list>
The three main types of list are shown in the table with the HTML that produced them.
An unordered list (bullets) is as follows:
|
An ordered list (numbered) is as follows:
|
A definition list is as follows:
|
<ul> |
<ol> |
<dl> |
 'Nested' lists
'Nested' lists
It is also possible to 'nest' a list within a list.
E.g. if an unordered list (ul) is placed inside one of the items of an ordered list (ol), as follows:
<ol>
<li>Item 1</li>
<li>Item 2
<ul>
<li>Item 2a</li>
<li>Item 2b</li>
<li>Item 2c</li>
</ul>
</li>
<li>Item 3</li>
</ol>
The result is a nested list as follows:
- Item 1
- Item 2
- Item 2a
- Item 2b
- Item 2c
- Item 3
It is important to remember to close all tags in a list correctly and maintain symmetrical tagging. It can become difficult to track the tags in a nested list, and any unclosed or unsymmetrical tags may affect the way the list renders in a browser.
E.g. The tags for a basic nested list should be symmetrical, as follows:
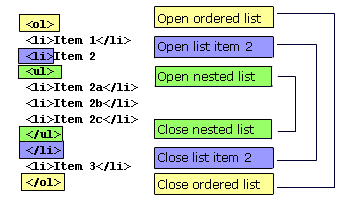
The symmetrical tag structure in a nested list.
 Tables
Tables
Tables can be used in web pages for the presentation of data under headings. Because they allow for the precise placement of information on the screen, they are often also used to provide the overall layout for web pages. In either case, the basic elements, attribute and values used to create the table and its rows and cells are the same.
 Table
elements
Table
elements
The element tags for the creation of a table are as follows:
| <table>...</table> | The beginning and end of a table. |
| <tr>...</tr> | The beginning and end of a row. |
| <td>...</td> | The beginning and end of a piece of table data (a cell). |
Thus, the following code creates a 2x2-cell table:
<table>
<tr>
<td>cell 1</td>
<td>cell 2</td>
</tr>
<tr>
<td>cell 3</td>
<td>cell 4</td>
</tr>
</table>
| cell 1 | cell 2 |
| cell 3 | cell 4 |
Further columns can be added by increasing the number of <td>...</td>
tags (New lines are marked with ![]()
<table>
<tr>
<td>cell 1</td>
<td>cell 2</td>
![]() <td>cell
3</td>
<td>cell
3</td>
</tr>
<tr>
<td>cell 4</td>
<td>cell 5</td>
![]() <td>cell
6</td>
<td>cell
6</td>
</tr>
</table>
| cell 1 | cell 2 | cell 3 |
| cell 4 | cell 5 | cell 6 |
and further rows can be added by increasing the number of <tr>...</tr>
tags (New lines are marked with ![]()
<table>
<tr>
<td>cell 1</td>
<td>cell 2</td>
</tr>
<tr>
<td>cell 3</td>
<td>cell 4</td>
</tr>
![]() <tr>
<tr>
![]() <td>cell
5</td>
<td>cell
5</td>
![]() <td>cell
6</td>
<td>cell
6</td>
![]() </tr>
</tr>
</table>
| cell 1 | cell 2 |
| cell 3 | cell 4 |
| cell 5 | cell 6 |
 Table
layout
Table
layout
The browser renders the table width as the maximum number of cells on any one row. It then lines the cells on other rows up with these cells. If a row has fewer cells than this maximum, it will not automatically stretch these cells to fill the space but will line them up with the ones in the longest row, and leave an empty space in the table.
Thus a table with 2 cells on row 1, 3 cells on row 2, and 1 cell on row 3, as follows:
<table>
<tr>
<td>cell 1</td>
<td>cell 2</td>
</tr>
<tr>
<td>cell 3</td>
<td>cell 4</td>
<td>cell 5</td>
</tr>
<tr>
<td>cell 6</td>
</tr>
</table>
would produce the following (a background has been applied to the cells to show the spacing clearly):
| cell 1 | cell 2 | |
| cell 3 | cell 4 | cell 5 |
| cell 6 |
In order to stretch the cells to fill the space in the table, the column-span attribute (colspan) is used.
Thus, if colspan = "2" is added to the HTML creating the first row as follows:
<tr>
<td>cell 1</td>
<td colspan="2">cell 2</td>
</tr>
the result is:
| cell 1 | cell 2 | |
| cell 3 | cell 4 | cell 5 |
| cell 6 | ||
Similarly, if colspan="3" is added to the <td> tag in the third row, the result is:
| cell 1 | cell 2 | |
| cell 3 | cell 4 | cell 5 |
| cell 6 | ||
In the same way, the row-span attribute (rowspan) is used to control the spacing of rows.
If rowspan = "2" is added to the HTML creating the second row as follows:
<tr>
<td>cell 3</td>
<td rowspan="2">cell 4</td>
<td rowspan="2">cell 5</td>
</tr>
the result is:
| cell 1 | cell 2 | |
| cell 3 | cell 4 | cell 5 |
| cell 6 |
Note that this only works down a table. Adding rowspan ="3"
to cell five will only be effective if the cell is moved
to the first row as follows:
<table>
<tr>
<td>cell 1</td>
<td>cell 2</td>
<td rowspan="3">cell 5</td>
</tr>
<tr>
<td>cell 3</td>
<td rowspan="2">cell 4</td>
</tr>
<tr>
<td>cell 6</td>
</tr>
</table>
| cell 1 | cell 2 | cell 5 |
| cell 3 | cell 4 | |
| cell 6 |
It is also possible to place a new table within a table cell.
<table>
<tr>
<td>cell 1
<table>
<tr>
<td>cell a</td>
<td>cell b</td>
</tr>
<tr>
<td>cell c</td>
<td>cell d</td>
</tr>
</table>
</td>
<td>cell 2</td>
</tr>
<tr>
<td>cell 3</td>
<td>cell 4</td>
</tr>
</table>
Cell 1
|
cell 2 | ||||
| cell 3 | cell 4 |
A great deal of control can be added to the spacing of tables though the use of tables within table cells, alongside colspan and rowspan. It is thus common to use them to create the overall layout for webpages.
Where this is done, however, it is important to be aware of how the information may be presented for users of text-only browsers or screen-reading software, which 'read' the information from left to right.
For example, in the following table, a text-only browser would be likely to present the information from cell 5 before cells 3 and 4.
| cell 1 | cell 2 | cell 5 |
| cell 3 | cell 4 | |
| cell 6 |
It is also important to use relative sizing (e.g. in percentages) rather than absolute sizing (e.g. in pixels) to ensure that the table will be visible on a range of screen sizes. (See the 'Key design issues' section of this technical guide for further information on this issue).
 Attributes
and values
Attributes
and values
The attributes used to format the style and layout of tables
are applied to the table tag <table attribute ="value">...</table>
and the table cell tags <td attribute="value">...</td>.
Table attributes and values
| Attribute | Possible values | Comment |
|---|---|---|
| width="value" |
A value in terms of the percentage of the screen width
(relative width) E.g. width="90%". or in pixels (absolute width) E.g. width="550".
|
Care must be taken when using absolute width to ensure that the table can be viewed on smaller screens. (see 'Key design issues' section of this technical guide). |
| border="value" |
a value in pixels. |
A zero border value is likely to be used where tables are used for page layout and positioning. |
| cellspacing="value" | a value in pixels. |
Defines the space between table cells. |
| cellpadding="value" | A value in pixels. |
Defines the space within table cells between the cell border and the content. |
| align="value" | left, center, right. |
Used to align the entire table on the page. Only needed where a left-alignment is not required as this is the default alignment. |
| bgcolor="value" | A hash-mark (#), followed by a six-figure 'hexadecimal' colour code. | Sets the background colour of the table. |
| bordercolor="value" | A hash-mark (#), followed by a six-figure 'hexadecimal' colour code. | Sets the outside border colour of the table. |
Table cell attributes and values
| Attribute | Possible values | Comment |
|---|---|---|
| width="value" |
A value in terms of the percentage of the table width
(relative width) E.g. width="50%". or in pixels (absolute width) E.g. width="250".
|
relative sizing for table cells can be used to set a proportional width within absolutely or relatively-sized tables. |
| height="value" | a value in pixels. |
Sets the height of individual cells (The entire row takes the height of the largest cell). |
| align="value" | left, center, right. |
Sets the horizontal alignment of individual cells. |
| valign="value" | top, middle, bottom. | Sets the vertical alignment of individual cells. |
| bgcolor="value" | A hash-mark (#), followed by a six-figure 'hexadecimal' colour code. | Sets the background colour of the table. |
| bordercolor="value" | A hash-mark (#), followed by a six-figure 'hexadecimal' colour code. | Sets the border colour of individual cells. |